Cherry Picking Clean Data
If you want to cherry pick values in one go from the Flat Data table, simply put a character (say #) in the column next to the Dimension column and then set Excel to filter on this column (under Data tab on the ribbon “Filter”). Then set the filter to only show your character and then run the Clean Data function of the Platemaker Wizard (Figure 1). Note that if you want to propagate the cherry-picked values across the other dependent variables of the experiment then you need to tick the option “Ignore Flat Data filters when propagating” option.
Note: when the clean function removes a number from the Flat Data table it just pastes it in the column next to the dimension column and then hides that column. If you find the column with your filter has suddenly disappeared, don’t panic. Just unhide the column next to dimension and you will see your filter again which you can now reset or else just highlight all the visible title columns in the flat data table plus one past the dimension column and then push the Filter button on the Data tab of the main Excel ribbon.
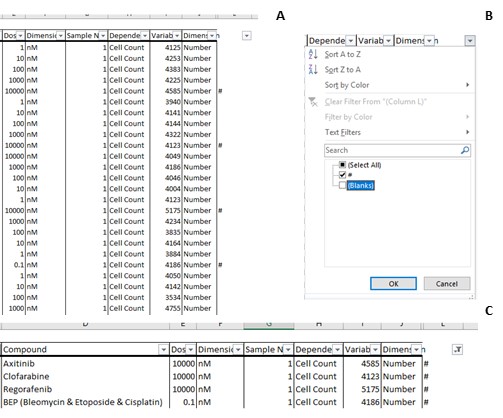
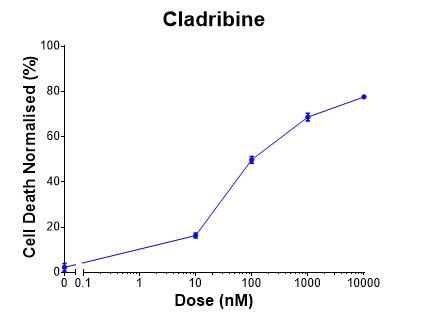
Please note that data cleaning will not alter the values in the Z’ table in this version of the PlateMaker Wizard. If you want to alter the Z’ you need to actually delete the faulty data from the actual plate arrays in the measured variable worksheets.
